Sign in to Webex Teams for group chat, video calling, and sharing documents with your team. It's all backed by Cisco security and reliability. Jun 11, 2019 Teams end to end encryption is not just encryption in transit or at rest but keeps data encrypted even in-use e.g. When users search for content. Every message that is sent is encrypted on the client so that any intermediary or even Webex cloud engineers cannot see clear customer content.
Skip to end of metadataGo to start of metadataWebex Teams can facilitate breakout rooms, but they are not automatic/controlled by the instructor. This article will describe how you can leverage Webex Teams to simulate breakout rooms. If you are already using Webex Teams in your course, using it to creating 'Breakout Rooms' for synchronous sessions can be effective.
Looking for integrated breakouts in your synchronous session? We suggest using Webex Meetings, which now has breakouts.
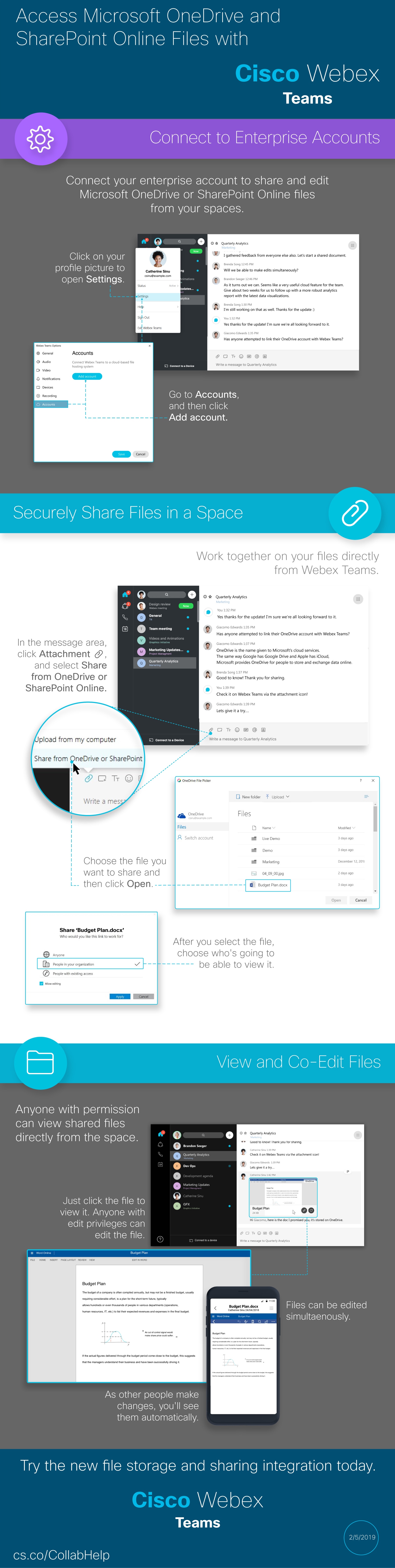
Why use Webex Teams in your course? Webex Teams is an all-in-one solution for communication and collaboration. Webex Teams leverages video calling technology for synchronous video meetings and combines this with messaging, file sharing, white boarding and more to provide continuous teamwork by facilitating the persistent sharing of information. The user-friendly, mobile-friendly environment appeals to students and offers the ability to communicate synchronously and asynchronously. In this way, the activities your students work on within their groups can persist beyond their synchronous session.
We understand that using Webex Teams for synchronous breakout sessions requires you and your students to actively join, leave, and rejoin meetings, which is not ideal. However, these steps provides some tips and tricks on how to manage your sessions.
This guide will go over the following areas:
Here is some information on how to get started with Webex Teams:
- Download the Cisco Webex App and sign in using your UW-Whitewater email.
- Get started with the Cisco Webex Teams App.
- Consider joining a space with Learning Technology staff. Ask questions, try new things, test out Webex Teams, and more by joining the 'Teaching with Teams Sandbox' space. This is NOT a space for your students. It is designed to be a space for UWW faculty, instructors and Staff to practice using Webex Teams as they consider using it for teaching and learning. (Not sure what a sandbox is? Check out definition #2.)
If you are not already using Webex Teams with your class, we suggest some low-stakes introductory activities using Webex Teams for communication before using it for breakouts. This will give you and your students familiarity with the platform, comfort in using it, and an understanding of how it works. In addition, be clear about how you will be using Webex Teams for class, group work, and breakouts. We suggest creating a Module in your Canvas Course that includes information. Here are some ideas for pages within a Webex Teams Module:
As an example, here is some content you may wish to include on the “How do I get started with Webex Teams” page:
- Download the Webex Teams App for your computer or laptop. You may find that putting the app on your phone is a good idea, if so, you’ll find the Webex Teams App at the App Store and Play Store. If you don’t want to download the app, you may access Webex via a web browser.
- When we do video calls for breakouts, it is HIGHLY recommended you use the app from either your computer or a mobile device. Video calls are possible from the browser version, but often experience technical difficulties.
- Sign in using your UWW e-mail. Do not create an account with Cisco.
- Start communicating! Send a hello message to our all-class space called General with (INSERT Name of Class) under it (replace with an image of your actual Team Space).
- Get to know more about Webex Teams with these helpful, short tutorial videos.
- If you haven’t already, Create a Team. The creation of your class Team will start a General space.
- Create the Breakout Spaces within the Team.
- Decide what access you wish your students to have to the Breakout sessions/assignments:
- Option 1: Allow students to choose their own breakout session. If you choose this option, you will add all your students to the TEAM. This will give them the ability to add themselves to any of the Spaces (Breakouts) that you create. They will also be able to move from Space to Space if you reassign or change the Breakout composition over the course of the semester.
- Follow instructions on how to Add Someone to a Team.
- Your students will then JOIN the appropriate Breakout group/session themselves, following directions on How to Join a Team Space.
- Option 2: Control how participants are placed into Breakouts. If you choose this option DO NOT add any team members to the Team as you will add students into the specific Space (Breakout). When using this option, you will also create a Space for the whole class and add all students to that Space. This is where you will schedule the Main (all student) class meeting.
- Follow instructions on how to Add People to a Space and add your students to the Main, full group Space as well as their designated Breakout Space.
- Option 1: Allow students to choose their own breakout session. If you choose this option, you will add all your students to the TEAM. This will give them the ability to add themselves to any of the Spaces (Breakouts) that you create. They will also be able to move from Space to Space if you reassign or change the Breakout composition over the course of the semester.
- Schedule the sessions: Main, full-class session
- Option 1 (Student choice)
- Schedule your Main, full-class session in the General Space, in which all students are members. Follow directions on how to Schedule a Meeting with Everyone in a Space. Schedule the session for the entire expected class time, including the time the breakout sessions will take.
- Option 2 (Instructor Control)
- Schedule your Main, full-class session in the Space designated for all students. Follow directions on how to Schedule a Meeting with Everyone in a Space. Schedule the session for the entire expected class time, including the time the breakout sessions will take.
- Option 1 (Student choice)
- Chose if you will schedule your Breakouts at a specific time, or if you will have your students start an Instant meeting from their breakout spaces. If you wish to schedule them, follow the scheduling procedure in each Breakout Space.,
- Communicate the breakout session procedure to your students using the Main Session messaging area. Include timing, breakout session directions/expectations, and any other information they may want to refer.
- For Instant call Breakouts: Appoint breakout session leaders who will initiate instant calls if you do not schedule the breakout sessions ahead of time.
- Start the Main, full-class session at the scheduled time (or a little before!) by clicking on the appointment you created.
- Your students will join the main session this way, as well.
- When it is time for the Breakout sessions, your students will leave the main session
- They will then move to their appointed Breakout Session Space by clicking on the name of that Space in their Spaces list.
- If you have pre-scheduled meetings, they will join with the above procedure.
- If they will be starting an instant meeting, you should designate ONE student from each group to initiate the breakout. That student will hit Meet in the Space. For more instructions on how to call with other devices, see these instructions.
- The other students will join that meeting/call by answering (clicking on) the prompt on their devices. They can also join the meeting/call by looking for the scheduled or active session in their Spaces list. (see screen shot below)
- The instructor may close the main session and pop in and out of Breakout Sessions/Spaces to check on the groups, listen, or let them know it is time to return to the main session. Do this by clicking on the green button beside the space name with the time counter running. After entering a breakout, leave by clicking on the red X in the meeting controls at the bottom of the window.
- Return to the Main Session and End Breakouts
- If you closed the Main Session, restart it when it is time for the students to rejoin (end breakout session).
- If you did not end the Main Session, students can rejoin it by clicking on the green button in the Space list that corresponds to the Main Session meeting.
NOTE: Send a message to a space if that group has not ended their breakout to alert them to rejoin the Main Session.
Cloud Video Interop (CVI) is a Microsoft Qualified third-party solution that enables third-party meeting rooms (telepresence) and personal video devices (VTCs) to join Microsoft Teams meetings.
With Microsoft Teams, you get rich online content collaboration in meetings that include audio, video, and content sharing. This can be enjoyed through the desktop and web client, as well as through many partner devices that integrate natively with Microsoft Teams. However, many customers have already invested in video teleconferencing and personal video communication devices, which can be expensive to upgrade. Cloud Video Interop provides an easy solution, allowing you to keep using your existing solutions until you are ready to upgrade.
With Cloud Video Interop, Microsoft Teams delivers a native meeting experience for all participants – in meeting rooms or inside of Teams clients.
Is Cloud Video Interop for me?
Cloud Video Interop provides an intermediate service while you transition to a full native Microsoft Teams Solution, using Teams endpoints. The service provided should be part of your migration path.
Cloud Video Interop is intended for customers who meet the following criteria:
- Have a large deployment of meeting room devices and personal video devices deployment (50+ devices) that are not qualified for direct integration with Microsoft Teams
- Are supported by one of our Cloud Video Interop partners
- Want to retain the value of their investment in their current meeting room devices and personal video devices during the migration to a native Microsoft Teams solution
While Cloud Video Interop provides a great intermediate solution, we encourage our customers to look into our native Teams Meeting solutions, such as Teams Room Systems, for the long term.
Office 365 US Government and third-party services
Office 365 provides the ability to integrate third-party applications into SharePoint Online sites, Skype for Business, Teams, Office applications included in Microsoft 365 Apps for enterprise (such as Word, Excel, PowerPoint, and Outlook), and Outlook Web App. In addition, Office 365 supports integration with third-party service providers. These third-party applications and services might involve storing, transmitting, and processing your organization's customer data onthird-party systems that are outside of the Office 365 infrastructure and therefore are not covered by the Office 365 compliance and data protection commitments. It is recommended that you review the privacy and compliance statements provided by the third parties when assessing the appropriate use of these services for your organization.
Partners Certified for Microsoft Teams
The following partners have video interop solutions for Microsoft Teams. Your company may choose to work with any combination of these partners within your enterprise.
| Partner | Partner solution |
|---|---|
| Poly RealConnect Service | |
| Pexip Infinity for Microsoft Teams | |
| BlueJeans Gateway for Microsoft Teams | |
| Cisco Webex Video Integration for Microsoft Teams |
Cloud Video Interop overview
Cloud Video Interop is a third-party service that is offered by our partners to provide interoperability between existing video conferencing and personal video device solutions on premises, and Microsoft Teams.
The solutions offered by our partners consist of components that can be deployed either fully cloud based or partially/fully on premises.
The following diagram shows the high-level architecture of our partner solutions.
Webex Teams Decrypting Content
Deploy Cloud Video Interop
When deploying a Cloud Video Interop solution, it's important to understand that you are deploying a partner solution. The general steps you should take to deploy Cloud Video Interop are listed in the following diagram.
Plan
During the plan phase, you should identify the devices that you will not replace with a native Teams device, and find a Cloud Video Interop partner that can support these devices.
It's also important to understand that you will need a license for each user who will schedule meetings in which you want a Cloud Video Interop-enabled device to join. Note that exact licensing requirements can be obtained from the Cloud Video Interop partner. Ensure that this is clear before you start your deployment.
Configure
The partner that you have chosen for your CVI deployment will provide you with a full deployment document that consists of all the steps needed to deploy successfully within your organization. This will include firewall ports and IP ranges, configuration changes for your devices, and other settings that need to change.
Provision
During the provision phase, you will assign licenses to the appropriate users according to the partner configuration guide. You will also need to go through the Azure Consent process to provide the partner access to your Teams environment. See Permissions and consent in the Microsoft identity platform endpoint for more information about the Azure consent process.
Schedule
After a user is enabled for Cloud Video Interop, any meeting scheduled using either the Teams Meeting Add-in for Outlook or the Teams Client will have the appropriate additional information automatically added into the Teams meeting so that Cloud Video Interop-compatible devices can join these meetings.
Join
Depending on the partner solution, there are several ways to join a Cloud Video Interop-enabled meeting. Exact meeting join scenarios will be provided by your Cloud Video Interop partner. We've listed some examples below:
Webex Teams Security
- IVR (Interactive Voice Response)
- You can dial in to the partner's IVR using the tenantkey@domain.
- When you are in the partner IVR, you will be prompted to enter the VTC conferenceId, which will then connect you to the Teams meeting.
- Direct dial
- You can directly dial in to the Teams meeting without interacting with the partner's IVR by using the direct dial feature, using the full string of tenantkey.VTC ConferenceId@domain.
- One-touch dial
- If you have an integrated Teams room, you can use the one-touch dial capabilities offered by your partner (without needing to type any dial string).
Manage Cloud Video Interop
After Cloud Video Interop is deployed, you can manage the devices using the solutions provided by our partners. Each partner will provide you with an administrative interface that will include both license and device management.
Reporting is also available directly from the partner administrative interface. For more information on reporting capabilities, contact the partner of your choice.
Troubleshooting Cloud Video Interop
Cloud Video Interop is a partner-provided service. If you are experiencing issues, the first step is to connect a device that has the Teams Client installed and connect it to the same segment as the Cloud Video Interop device that is causing problems.
If Teams functions correctly on this segment, and you have also followed all the networking and configuration guidelines the partner has provided, you will need to contact the partner for further troubleshooting.
PowerShell for Cloud Video Interop
The following PowerShell cmdlets are available for you to (partially) automate the Cloud Video Interop deployment.
- Get-CsTeamsVideoInteropServicepolicy: Microsoft provides pre-constructed policies for each of our supported partners that allow you to designate which partner(s) to use for Cloud Video Interop.
This cmdlet allows you to identify the pre-constructed policies that you can use in your organization. You can assign this policy to one or more of your users by leveraging the Grant-CsTeamsVideoInteropServicePolicy cmdlet. - Grant-CsTeamsVideoInteropServicePolicy: This cmdlet allows you to assign a pre-constructed policy for use in your organization or assign the policy to specific users.
- New-CsVideoInteropServiceProvider: Use this cmdlet to specify information about a supported CVI partner that your organization would like to use.
- Set-CsVideoInteropServiceProvider: Use this cmdlet to update information about a supported CVI partner that your organization uses.
- Get-CsVideoInteropServiceProvider: Use this cmdlet to get all of the providers that have been configured for use within the organization.
- Remove-CsVideoInteropServiceProvider: Use this cmdlet to remove all provider information about a provider that your organization no longer uses.
