Configuring Audacity
Close the Audacity program. Open the Control Panel.; Open the Sound option.; Click the Recording tab.; Right-click anywhere in the box where the devices are listed and select the Show Disabled Devices option, so that it has a check mark. Open Audacity and click on 'edit' 'settings'. Make sure that under 'devices' in the 'recording' your microphone or Headset is selected. Then you should be in the ' control panel ' 'Sound', make sure that your microphone is listed there is. Test to see if the microphone in other applications, such as Skype or Teamspeak to work properly.
When you first install Audacity there are several settings that are worth changing to make scanning long recordings and viewing spectrograms easier. See here to configure Audacity in nocmig mode.
Recording using Audacity
If using a USB microphone you can use Audacity to record the incoming audio. It’s easier to do this with Raven Lite, but if you want to use Audacity remember that WAV files are limited to 2GB in size, so you can’t just leave Audacity running and export a whole night as a single WAV file. So before you start recording it’s best to save a project (File > Save Project) so data are saved continuously through the night. You can then review the project later and export recordings as needed.
Finding birds in long recordings
Your recordings will probably be one or more hours in length, possibly in stereo. You need to be able to zoom in to an appropriate degree and scroll through the recording, to find bits of interest which can be played or saved for later identification/archival. The following links provide tips in these areas:
Joe Stockwell has produced some short videos that illustrate some aspects of this.
A fresh installation of Audacity isn’t optimised for scanning nocmig recordings, but with some simple tweaks it can be ready on demand. Follow these steps (NB other settings may also help but these are the key ones).
The first time you open a recording in Audacity the view shown is ‘Waveform’, which is of little use to nocmiggers – except for highlighting when the dawn chorus started!
You can toggle to the spectrogram view by clicking the small black down arrow in the small panel to the left of the waveform. Select Spectrogram…
…and the view changes to the Spectrogram.
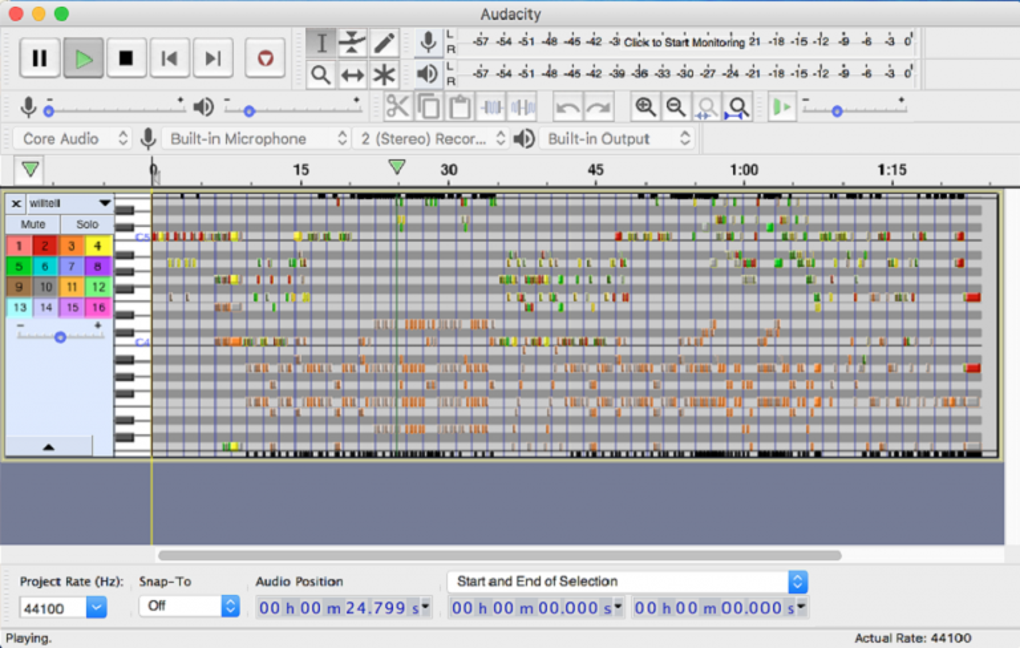
This is a good start, but the y-axis (frequency range) only goes up to 8 kHz and some birds vocalise at higher frequencies. To change this, click the black arrow again, select Spectrogram settings. Here you can adjust the Maximum Frequency to 10000 or 11000. You may also wish to adjust the Window size, which changes how pixellated the image is. For normal viewing we usually select 2048 or the default 1024. When zooming in to small sections of calls you may need to reduce this. We find this a bit of a dark art!
It’s useful to know how to do this, but to avoid having to do this every time you can set these as defaults by going to Edit > Preferences. To ensure new files open in spectrogram view, click on Tracks on the left and select Spectrogram in the Default view mode. Don’t click OK yet!
Next, Tracks > Spectrograms on the left to make the desired adjustments to Maximum Frequency and Window size. Don’t click OK yet!

Finally, select Playback on the left and adjust the Seek Time when playing settings. These two settings adjust by how much the player jumps back and forth with presses of the <, and >. keys. As we usually have 30 seconds on screen at a time, we have the jump set to 25s but this is down to personal preference. Now click OK!
Turn On Monitoring Audacity
You should now have Audacity configured in nocmig mode 🙂
